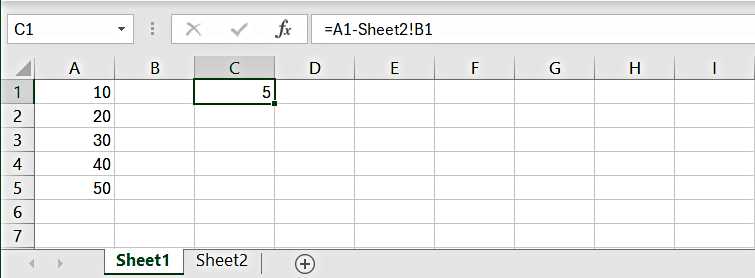Excel Tutorial: How To Divided In Excel
Tutorial Code: BE17
Introduction:
This Module, How to Divide in Excel for beginners helps candidates learn various methods and simple practical examples to perform division in MS Excel by themselves.
Each approach to dividing numbers is explained in a simple step-by-step process along with screenshots of Excel formulas.
Understanding the mathematics behind the Division
Before digging deep into the Division approach used in Excel, let us first understand the mathematics behind it.
There are four parts to the division problem in maths:
- Dividend: It is the number that is being divided.
- Divisor: It is the number that divides dividends.
- Quotient: it denotes how many times the divisor divides the dividend.
- Remainder: If the dividend is not evenly divided by the divisor, then the leftover number is called the remainder.
Here is the image showing all four components of the division.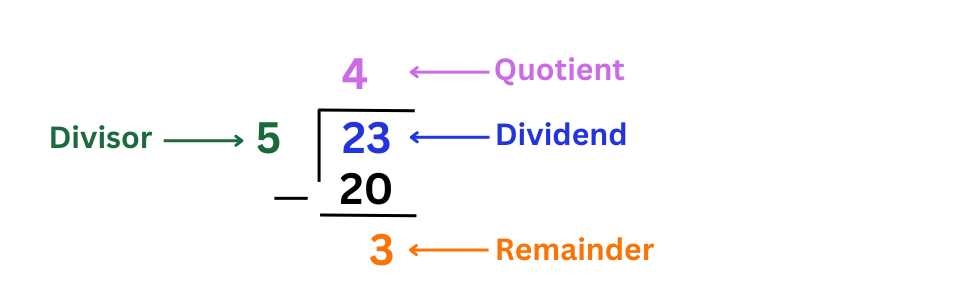
Example 1: Let us have the number 23 and we want to divide it by 5 using a simple mathematics approach.
In Maths, we use the obelus symbol (÷) to divide the numbers, we would write the above operation as:
- Dividend ÷ Divisor = Quotient
- 23÷5 = 4, remainder as 3. Where 23 is the dividend and 5 is the divisor.
What is the formula for divide in Excel?
In Excel, we do not use the obelus symbol (÷) for performing division operations rather we use forward slash (/) to divide the numbers.
Example 2: To execute the above problem of Example 1 in Excel, you must use a forward slash in place of Obelus. Here are the simple steps:
- Type 23 in Cell A1
- Type 5 in Cell B1
- Go to cell C1 and Press ‘=’ and Type A1/B1. Formula should be =A1/B1. Press Enter.
The below image shows the division of Numbers using the cell reference.
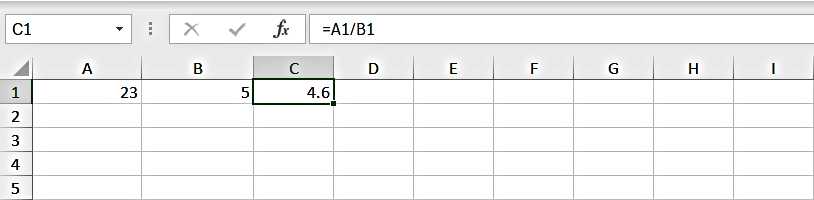
Note: In Excel, you get the results in decimal if the dividend is not evenly/Fully divisible by the divisor.
Is there a Divide function called in Excel? When to use the QUOTIENT function in Excel
As such there is no ‘DIVIDE’ function in Excel. We use forward slash to perform the division operations in Excel.
We use the QUOTIENT function in Excel ONLY if we wish to display the integer value of division results and discard the remainder portion of it. That means, when we use the quotient function then will not get the results in the decimal rather only the integer value will be displayed as an answer.
Here is the Syntax for Quotient Function:
=QUOTIENT (Numerator, Denominator)
In mathematical language, it is: =QUOTIENT (Dividend, Divisor)
Example 3: Let us divide 23 by 5 and use the quotient function to display the results.
See the image below, showing the results using the quotient function.
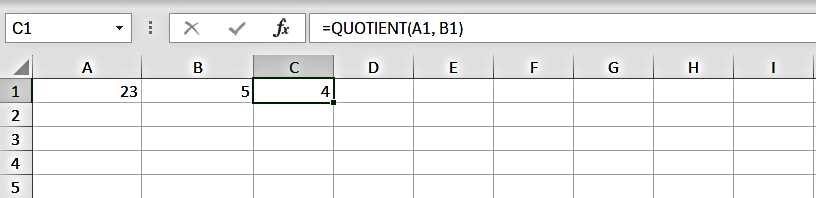
Note: Compare the results of Example 2 and Example 3. While using the quotient function, we got only the integer value 4 whereas while dividing numbers using forward slash, we got the value with the decimal places.
A. How to Divide in Excel as one would do in calculators.
Example 4: Let us divide 50 by 5. Here are the steps to follow.
- Go to cell A1 and type: =50/5
- Press Enter.
The below image shows the division of numbers as one would do in Calc.
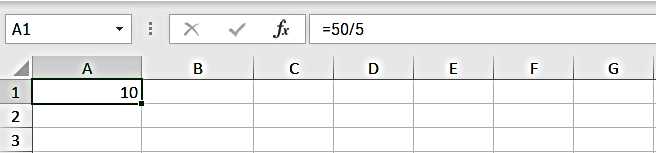
B. How to divide in Excel using the cell references.
Example 5: Let us have the number 50 in Cell A1 and Value 5 in Cell B1. Let’s perform the division in Cell A3.
Here are the steps to divide numbers using the cell references:
- Go to Cell A3, and press ‘=’ sign
- Move arrow key to cell A1 and press the forward slash (/)
3 Move the arrow key to the Cell B1 and press Enter.
Here is the image showing division using cell reference.
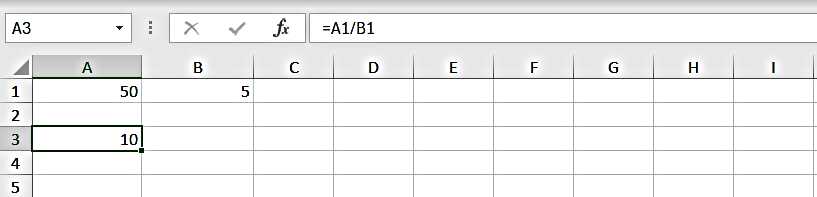
D. How to Divide the numbers of one row with another row.
Example 6: Let us have values in two rows of an Excel Spreadsheet. In the first Row, we have numbers 10, 20, 30, 40, and 50 in cells A1, B1, C1, D1, and E1. In Second Row, A3 to E3 Cell we have 5 in each cell.
Let us divide the numbers of Row 1 by the numbers of Row 3 and get the result in Row 5.
Here are the simple steps:
- Go to Cell A5 and Press ‘=’ sign.
- Move the arrow key to cell A1 and press ‘/’ (forward slash)
- Move the arrow key to cell A3 and press ‘Enter’. Alternatively, you can also type =A1/A3 in cell A5.
See the image below:
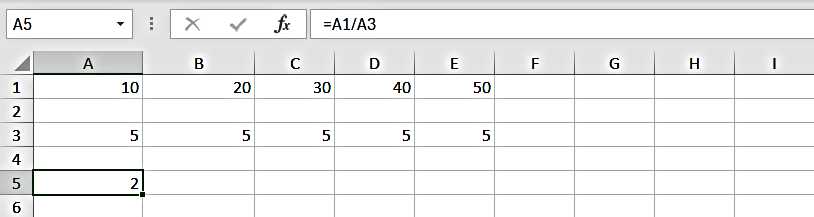
- Select Cells A5 to E5 and press, CTRL + R. You will notice that formula in Cell A5 gets copied in all the cells from B5 to E5.
The image shows the divide formula in all the cells.
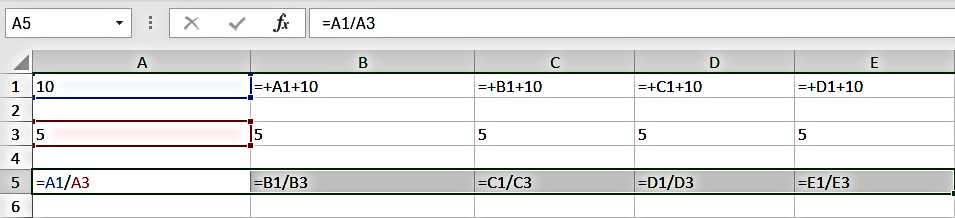
E. How to Divide a single fixed Number with the Row values.
Example 7: Let us have a fixed number 5 in cell A1 and have numbers 10, 20, 30, 40, and 50 in cells A3, B3, C3, D3, and E3. And calculate the result in Row 5.
Follow these steps to divide a single fixed number by the Row Values:
- Go to Cell A5 and type: =A3/A1
- Fix the Value in Cell A1 by adding Dollar sign ($), $A$1. Now your formula in Cell A5 should read as: =A3/$A$1
- Select the Cells A5, B5, C5, D5 and E5, and Press
- CTRL + R
See the image below showing the division by fixed value in Cell A1.
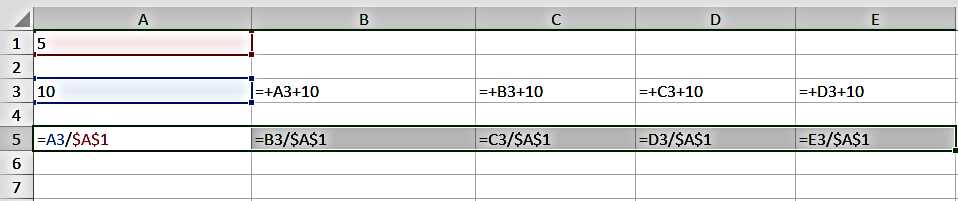
F. How to Divide the Numbers of one column by the values of another column.
Example 8: Let’s have numbers in Row 1 to 5 and in Columns A and B. We shall divide the values of Column A by the values of Column B and calculate the results in Column C.
Here are the simple steps:
- Go to Cell C1 and Type: =A1/B1 and Press Enter.
- Copy Cell C1, C2, C3, C4 and C5.
- Press CRTL + D
The image below shows the division results:
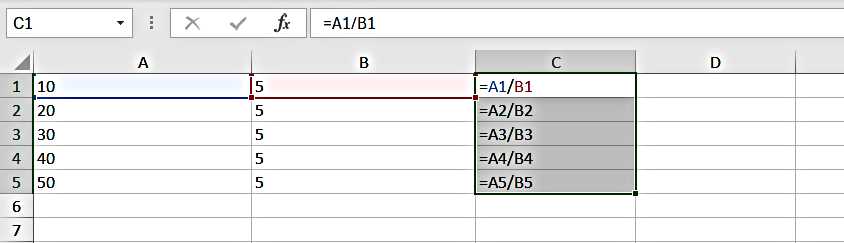
G. How to Divide in Excel using the paste special function.
The paste special function divides the numbers in the Spreadsheet WITHOUT using the ‘/’ forward slash or QUOTIENT function.
Example 8: Let’s have numbers in Rows 1 to 5 and Columns A and B and divide these numbers by the fixed value 5 present in Cell D1 using paste special functions. Here is the data table:
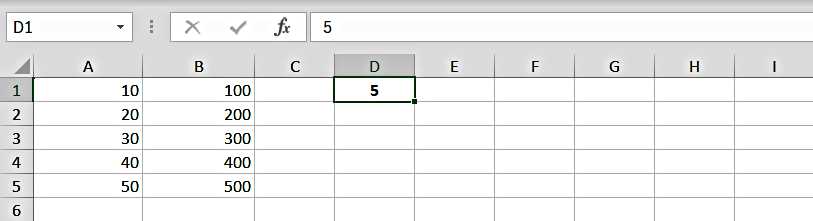
Here are the simple steps to divide numbers by using the paste special function:
- Copy the number 5, Cell D1.
- Select all the numbers present in Column A and Column B. See the image below:
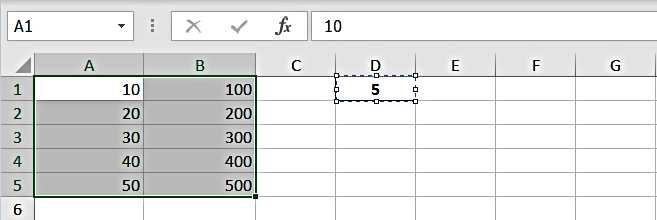
- Look for the paste special function under the ‘Paste Dropdown’ button present in the home ribbon tab. Here is the image:
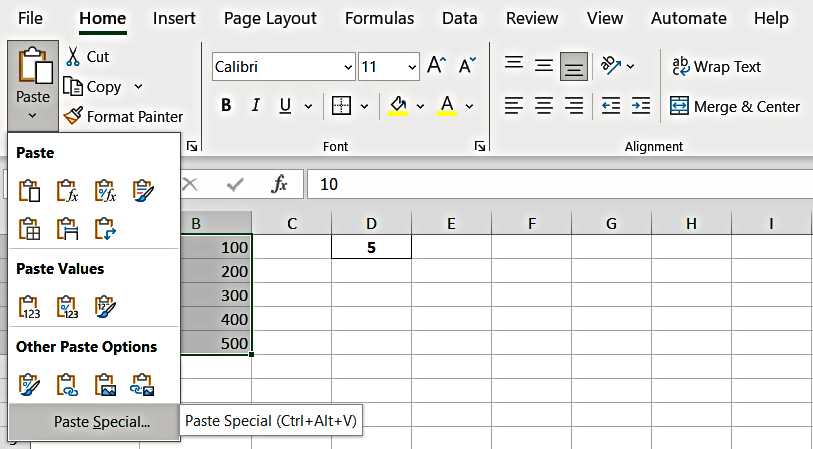
- Click on Paste Special Command, and A New window will open (Paste Special Window).
- Click on the radio button against Divide and Click OK.
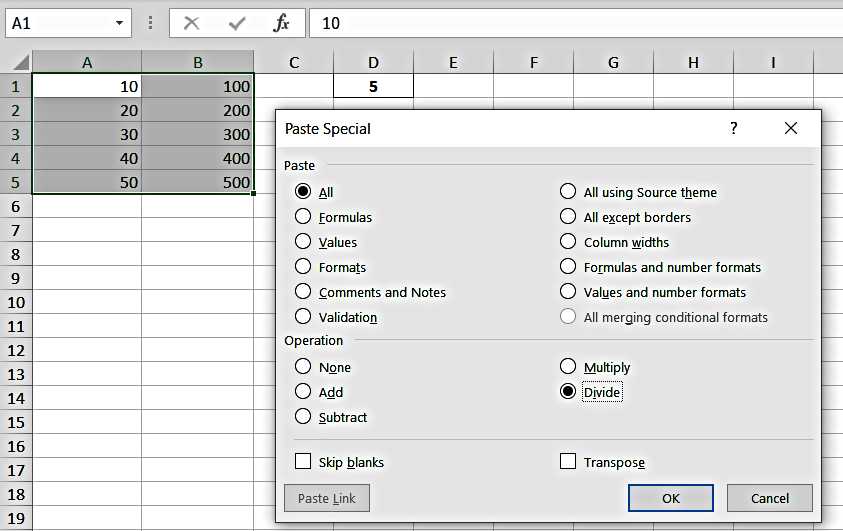
- You will notice all cells are divided by 5, without even using the formula.
What is the shortcut for divide in Excel?
You can use the paste special function by using the keyboard shortcut:
Here are the simple steps:
- Copy Cell D1
- Select Numbers in Columns A and B
- Press, ALT + e + s + i
- Click OK.
H. How to Divide Numbers on one sheet with the numbers on another sheet.
Example 8: Here is an example guiding you on how to divide in Excel by using the numbers on one sheet with the numbers from another sheet.
Let us have a workbook with two sheets and have numbers in Column A (A1, A2, A3, A4 and A5) of Sheet 1 and Column B (B1, B2, B3, B4 and B5) of Sheet 2. Here will divide the numbers of Column A of Sheet 1 by the numbers present in Column B of Sheet 2 and do the calculations in Column C of Sheet 1.
Here are the steps to be followed:
- Go to Cell C1 of Sheet 1, and Press ‘=’ Sign
- Move the arrow key/cursor to Cell A1 of Sheet 1.
- Press ‘/’ Forward Slash, and
- Go to Sheet 2, and Click on Cell B1, Press Enter.
- Your formula in Cell C1 must be: =A1-Sheet2!B1
Here is the image showing the link between the sheets.
- Copy the same formula in other cells, C2, C3, C4 and C5. OR select all the Cells from C1 to C5 and Press CRTL + D.
See the image below: