Excel Tutorial: How To Add in Excel?
Tutorial Code: BE14
The “How to Add in Excel” is an Excel training tutorial that teaches various methods and techniques to perform addition in MS Excel. It includes things like, how to sum numbers in columns and rows, how to add a string with numbers, how to string with string, and how can we use the Autosum feature of Excel.
This Module of Beginners course is for newcomers, even school-going kids can learn how to sum things up in Excel.
This module will train candidates how to perform addition using various examples and in a simple step-by-step process. Whether you are a school student or a working professional you must have come across one or more of the following scenarios when it comes to performing “Addition” in MS Excel Spreadsheet.
Here are the possible scenarios or techniques to perform “SUM” in Excel Spreadsheet.
A. How to add numbers in Excel
B. How to sum numbers in Excel as one would do in Calculators.
C. How to sum cells in Excel
D. How to sum columns in Excel
E. How to sum multiple columns in Excel
F. How to sum rows in Excel
G. How to sum multiple rows in Excel
H. How to SUM numbers present in different spreadsheets
I. How to Add numbers with string.
J. How to add a string with another String.
A. How to add numbers in Excel?
Adding numbers is one of the simplest operations to be performed in Excel. To SUM two numbers or more than two can be done in a single cell by simply using the ‘+’ sign (plus sign).
Scenario 1: Numbers are present in different cells of Excel.
Here are the simple Steps.
- Input 10 in Cell A1 and input 20 in cell B1
- In cell C1, perform the simple operation, =A1+B1 and press enter.
- You will get the sum of 10 (A1) and 20 (B1) in cell C1, which is 30. See the above image.
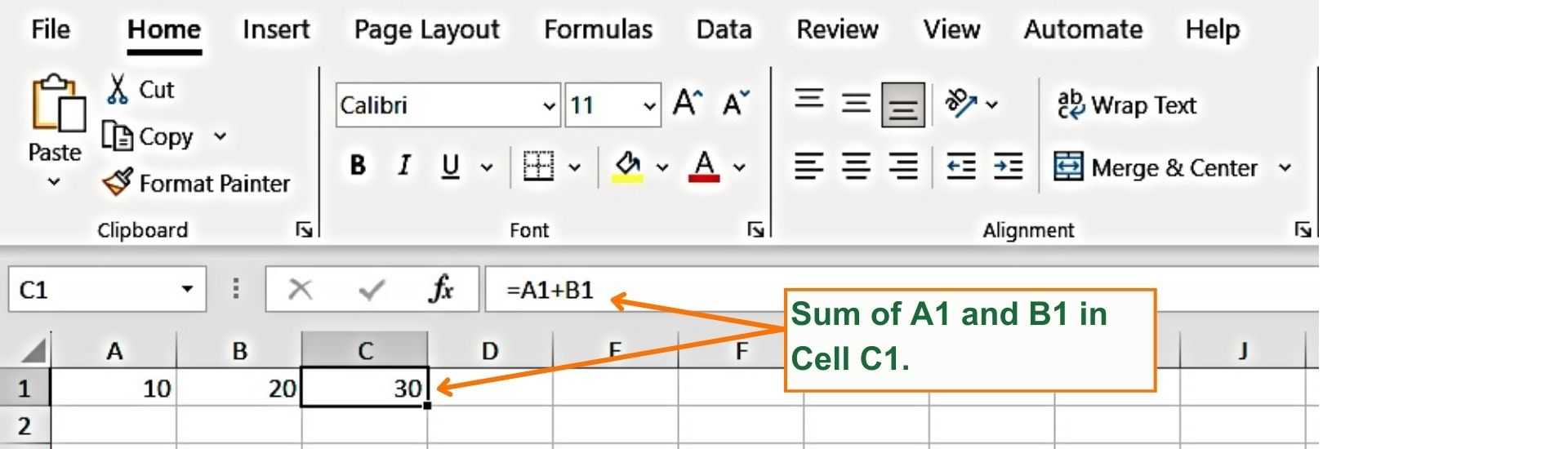
B. How to sum numbers in Excel as one would do in a Calculator?
Excel is great for performing mathematical operations; therefore, we can use Excel as one would use a calculator. For Example, if you wish to add numbers as you would do in calculators just simply select the cell and enter the number followed by the ‘+’ sign.
Example: Let’s SUM up the multiple numbers in a single cell: The numbers are 1,2,3,4,5,6
- Put the cursor on any cell of the Excel Sheet. Let’s select cell A1
- Press the Equal sign “=” or you also use ‘+’ sign instead.
- Press digit 1 and “+” and then 2, then ‘+’ and then 3, ‘+’ then 4 and then ‘+’ and then 5.
- Press Enter.
- You will notice that 15 will appear in the selected cell (A1).
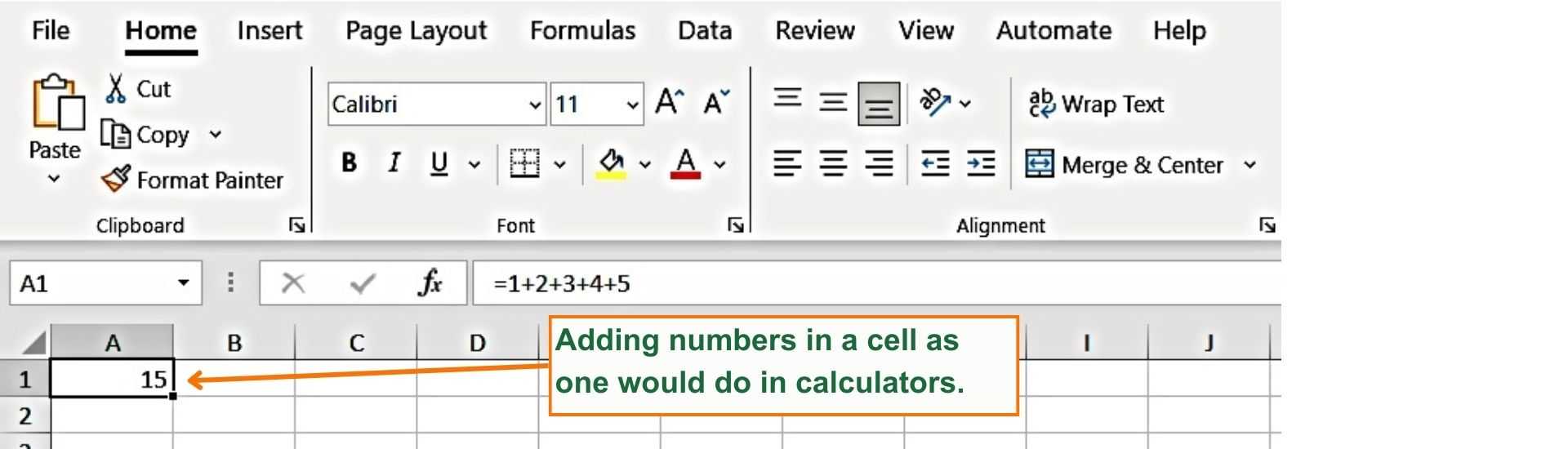
C. How to sum cells in Excel?
To sum cells in Excel, we need to add the cell references rather than adding the values manually. To put it simply, we just add the location (reference) of the cells to the sum values of cells in Excel.
So, if you enter the value in the first column and first row of the spreadsheet, then its cell reference is A1.
In the image below we have values in A1, B1, C1, F5, G5, and H5
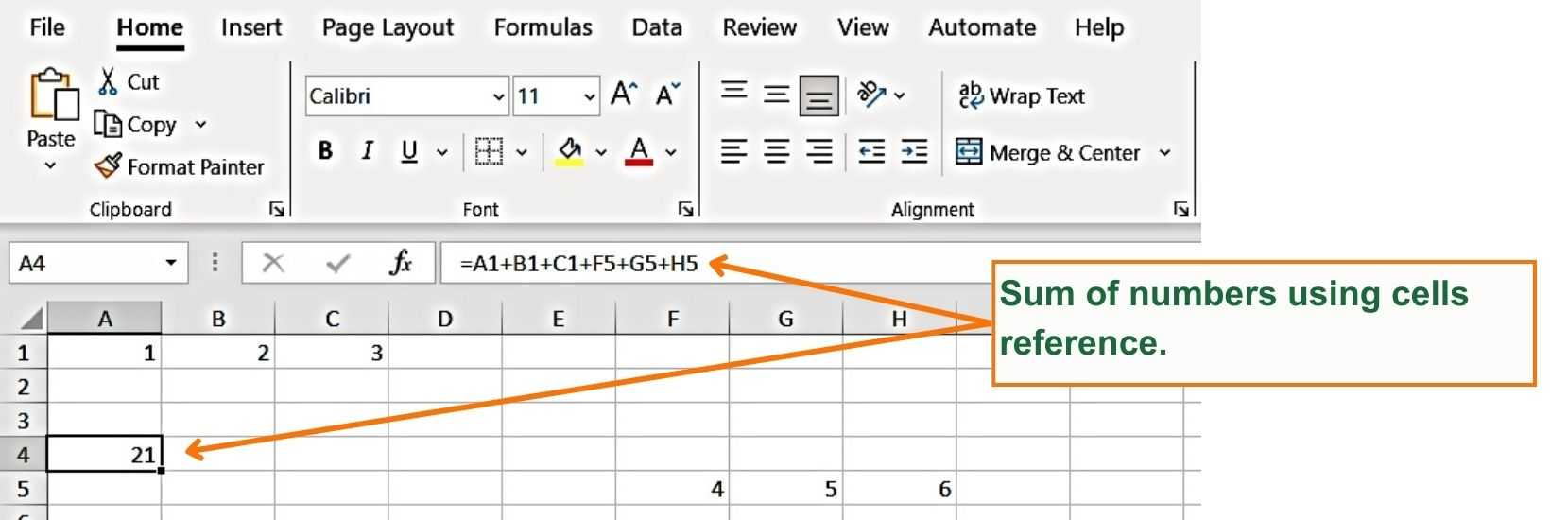
Here are the steps to calculate the sum of all the values in Cell A4.
- In cell A4 type ‘=’ sign
- With the arrow key go to cell A1 (you can directly click on A1 with the help of the mouse)
- Press ‘+’ and go to cell B1, then press ‘ ‘+’ sign and go to cell C1
- Press ‘+’ and go to cell F5, then press ‘ ‘+’ sign and go to cell G5 and press + and then go to H5
- Press Enter
- The SUM of all the values present in these cells will be calculated in Cell A4
This is how it is done to sum cells in Excel, just add their cell references.
D. How to sum columns in Excel?
Adding the values of a column can be done in various ways. Here are the three possible scenarios/ways to sum columns in Excel:
1. Use the SUM function to sum values in columns:
a) For Example, you have values in column A, in cells A1, A2, A3, A4, A5, and A6
And you wish you sum all the values of this column in Cell A7.
Go to A7 cell, press ‘=’ type SUM (A1:A6)
=SUM(A1:A6)
This formula means we are adding cells A1 to A6
See the image below for the complete formula: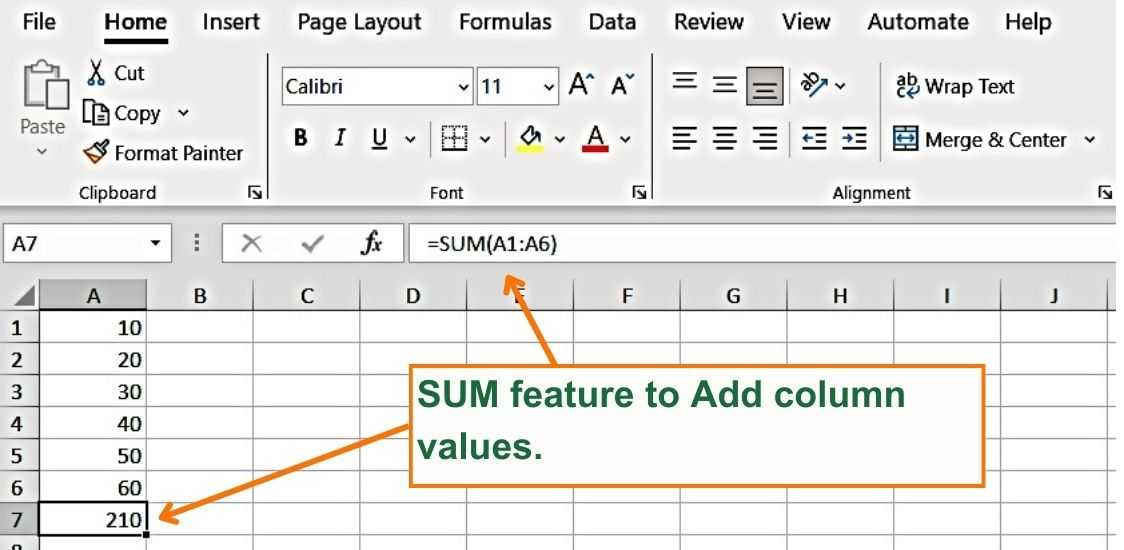
In A7 you will get the sum of all the values.
b) If you wish to sum all the values present in column A or for any column for that matter, use the following formula.
To SUM all the values of column A follow this:
=SUM(A:A)
See the image below showing how to sum all the values in column A.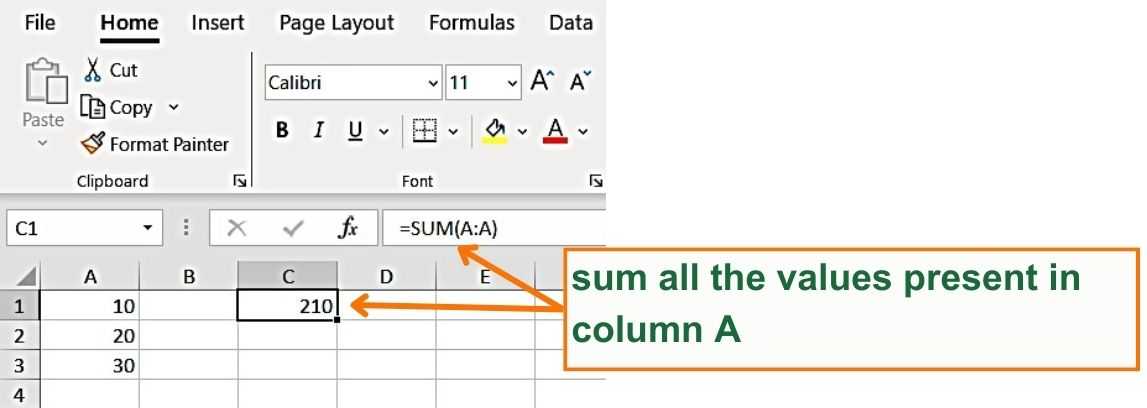
2. Add using the cell reference for individual cells.
Let’s for example we have values in cells A1, A2, and A3 as 10, 20, and 30 respectively.
Follow the following steps to add individual cells.
i) In any cell, let’s take A5, press ‘=’ sign and move arrow to A1 cell, then type ‘+’ sign and then move to A2, followed by ‘+’ sign and move arrow to A3
ii) Press Enter
iii) You will notice the sum of all the cells, A1, A2, and A3 in cell A5.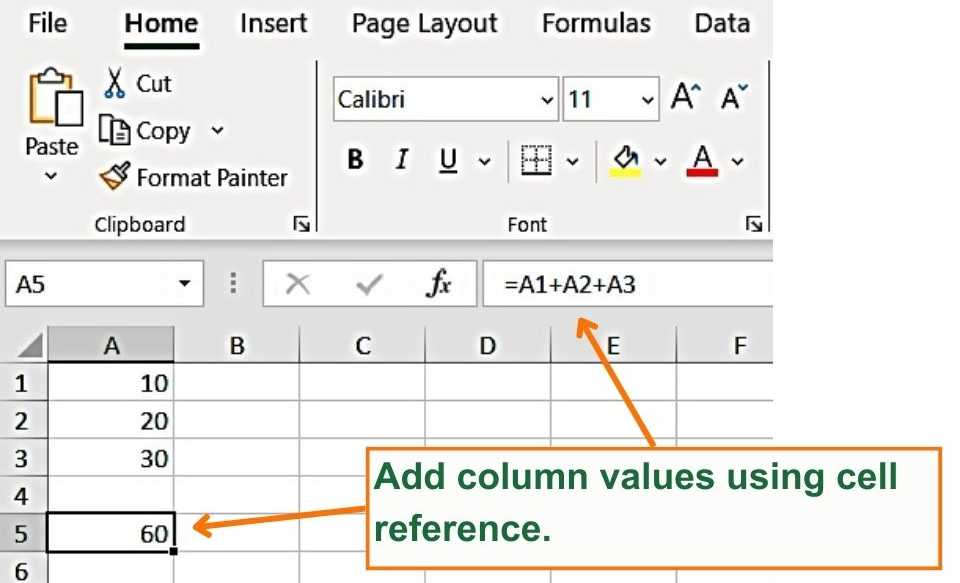
3. Use the AutoSUM function.
Autosum is a feature present in MS Excel to sum all the values in a column, however, it adds all the values above the selected cell (the cell in which you want to make the total).
For example, see the image below, there are values in cells A1, A2, A3, and A4 and you want to add the total of these values in Cell A5.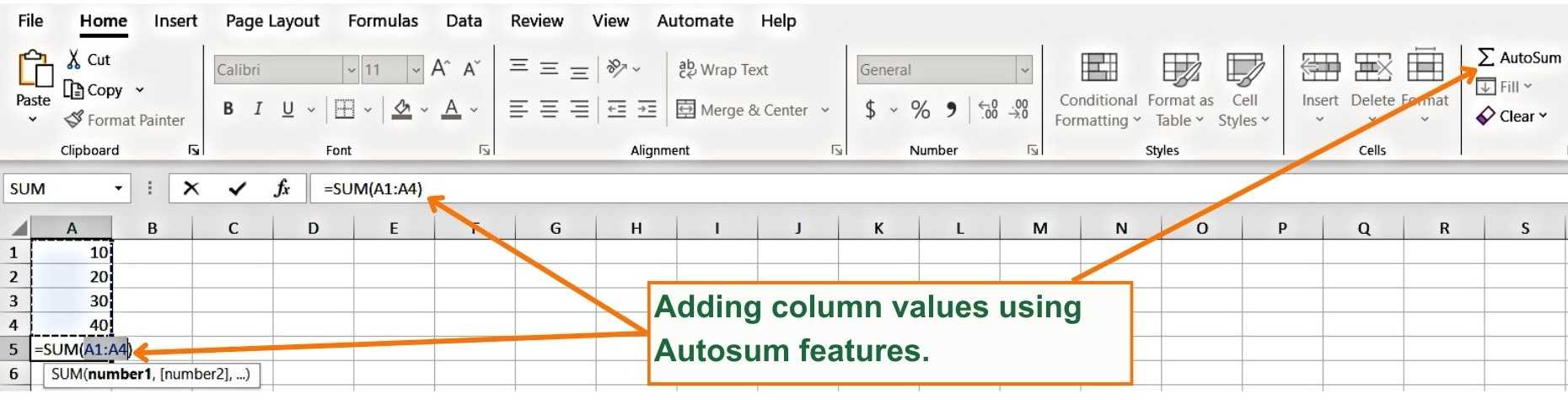
Just put the cursor in cell A5 and press the Autosum button present in the home ribbon tabs, you will get your total in A5.
The keyboard shortcut for Autosum: ALT + =
E. How to sum multiple columns in Excel?
It is easy to sum all the values present in multiple columns in Excel. Here are the simple steps to follow:
Example: Let’s assume there are values in columns A, B, and C.
- Let’s add all the values of columns A, B, and C in column D in row 1 (D1)
- In cell D1, type: =sum(A:C)
- Press enter.
- You will get a sum of all the columns in cell D1.
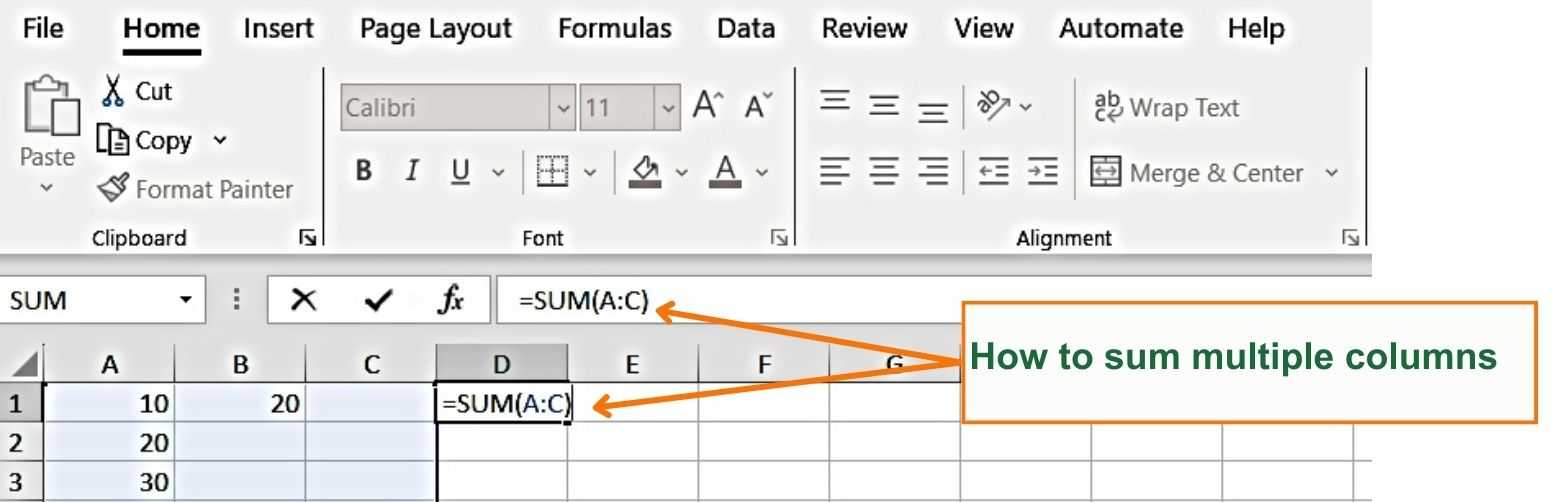
F. How to sum rows in Excel
The values present in rows can be added by using:
i) The cell references of individual cells
ii) SUM feature of Excel
Let us explain this with the help of an example in a step-by-step process.
i) Adding values of a row using cell reference:
- See in the image below, we have values in row 1, having cell references of A1, B1, C1, and D1.
- SUM all these values in cell A4
- In A4, type =A1+B1+c1+D1
- Press Enter
- You will see the sum of all the values in Cell A4
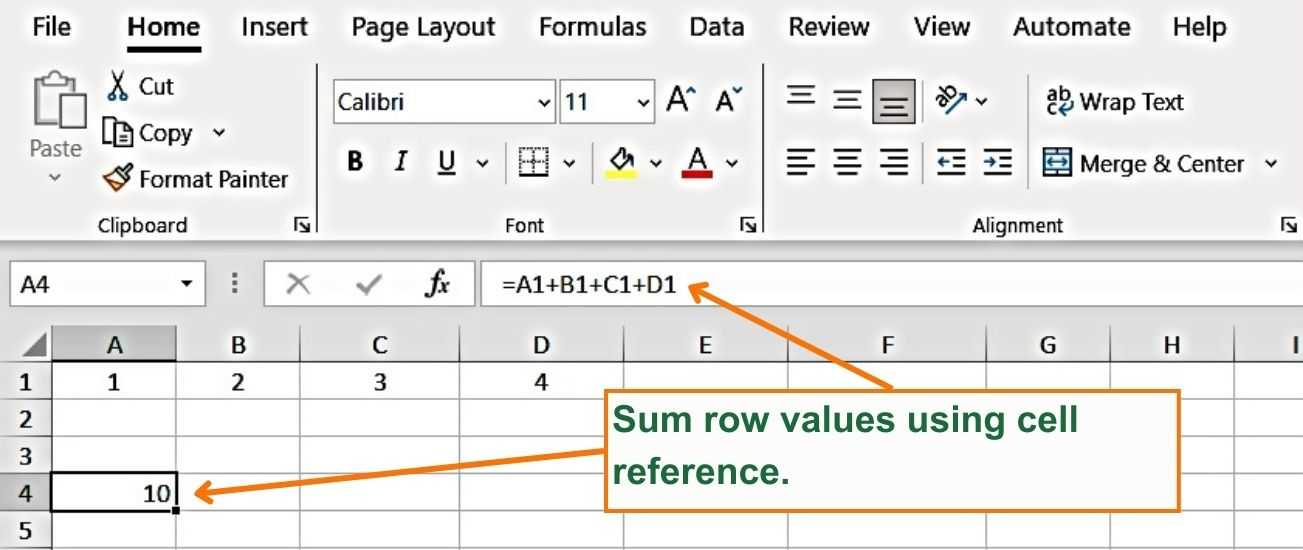
ii) Using SUM features
Let us again ADD all values given in the above example using SUM features.
See the image below.
- In cell A4, type: =SUM(A1:D1)
- Press Enter
- In cell A4, you will get a sum of all the values present in cells A1, B1, C1, and D1.
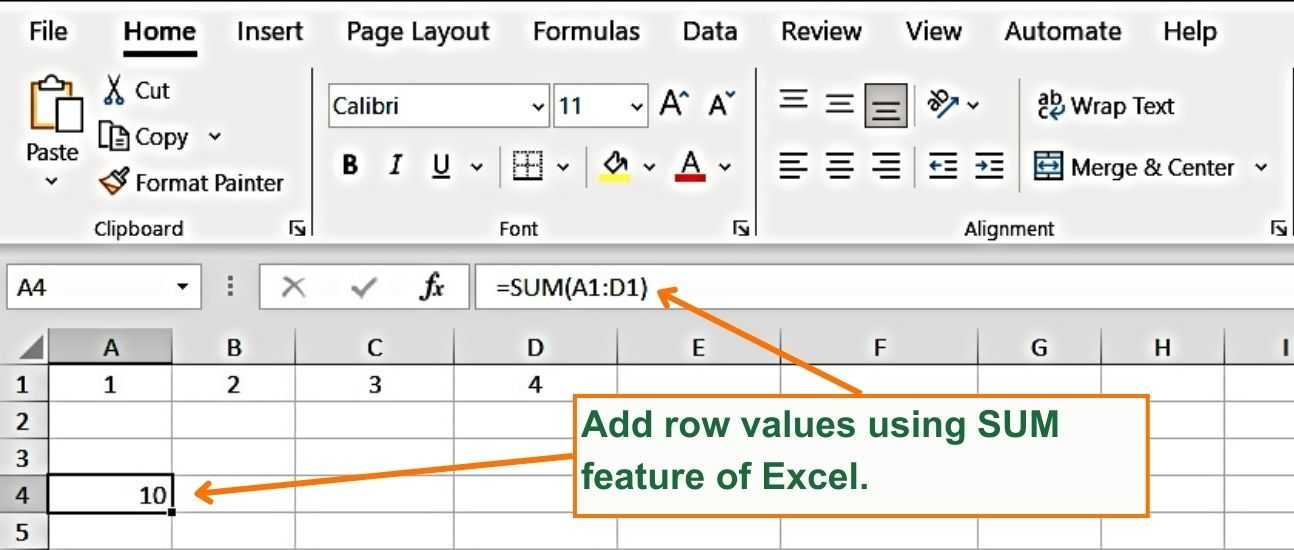
To sum up all the values present in a row, use the following syntax:
Syntax: =SUM(Row Number:Row Number)
Example 1: If you wish to sum all the values of row number 1, then use the following formula:
=SUM(1:1)
Example 2: If you wish to ADD all the values of row number 5, then use the following formula:
=SUM(5:5)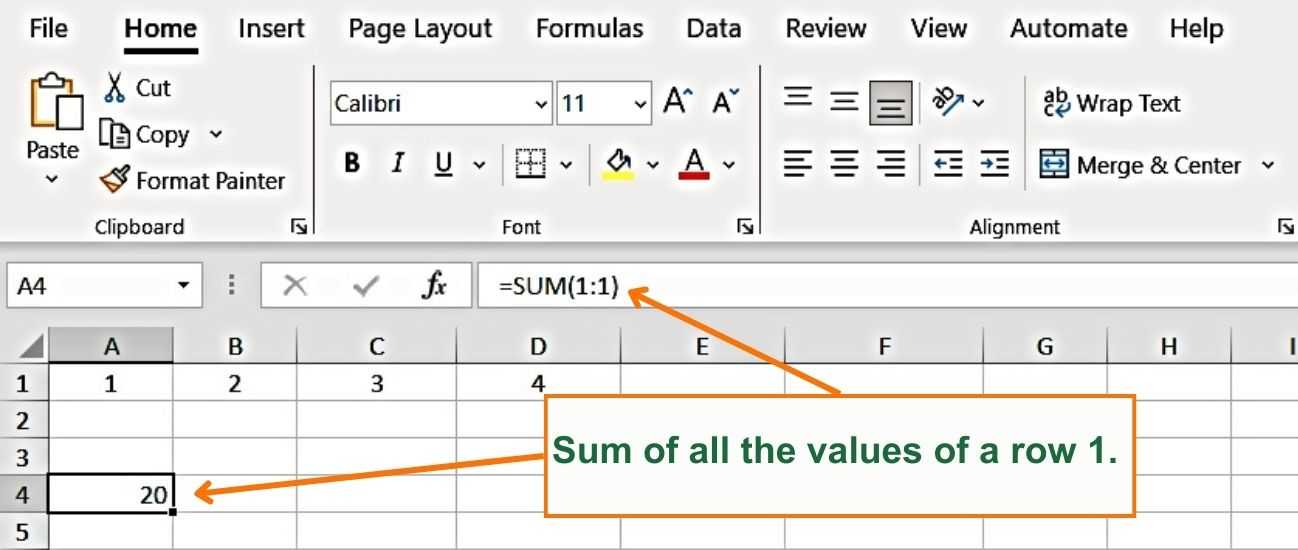
G. How to sum multiple rows in Excel
To sum multiple rows in Excel use the following formula:
Example: Let’s add all the values of the rows from 1 to 5 in Cell Number A6
Here are the simple steps:
- In Cell Number A6, type =SUM(1:5), press enter
- You will get the sum of all the values of rows from 1 to 5 in cell A6
See the image below: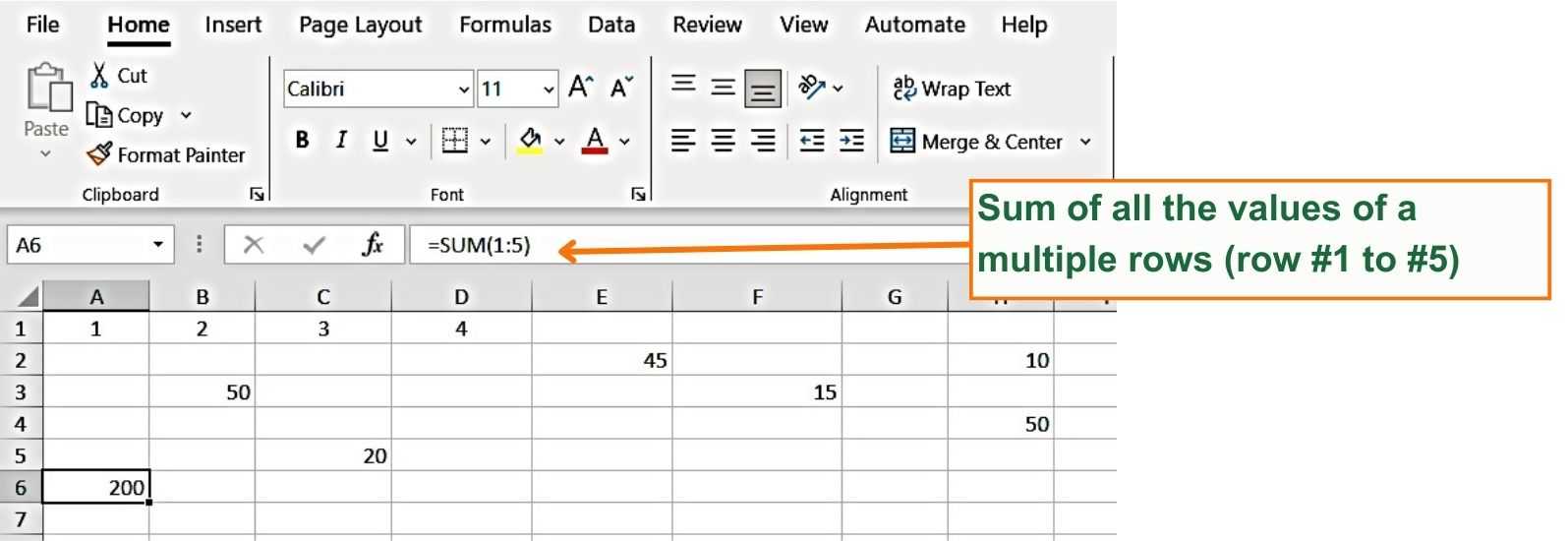
H. How to SUM numbers present in different spreadsheets
To sum numbers present in different spreadsheets is similar to adding two numbers on a single spreadsheet, however, in the case of two spreadsheets you need to provide sheet reference in your formula.
To do this we need to provide the cell reference along with the sheet reference.
Here is an example to help you understand how to sum numbers present in different spreadsheets.
Example: Let us assume you have a value of 10 in Cell A1 of Sheet 1, and you value 20 in Cell B1 of sheet 2.
And you wish to calculate the sum of both the values in Cell A4 of sheet 1.
We have two approaches to do this:
Approach #1:
Steps to follow:
- In cell A4 of Sheet 1, type =A1+Sheet2!B1
- Press Enter
- You will notice that Cell A4 of sheet 1 will have the total as 30.
Here is an explanation of how this formula works. First, we need to give a cell reference of the value present in sheet 1 (A1) and then need to Add (+) with values on sheet 2 by providing a cell reference and sheet reference. Sheet reference of Sheet 2 is provided by sheet name (‘Sheet 2’ in this case) followed by ‘!’ (exclamation Sign) and then the cells reference of sheet 2, that is B2.
See the image below.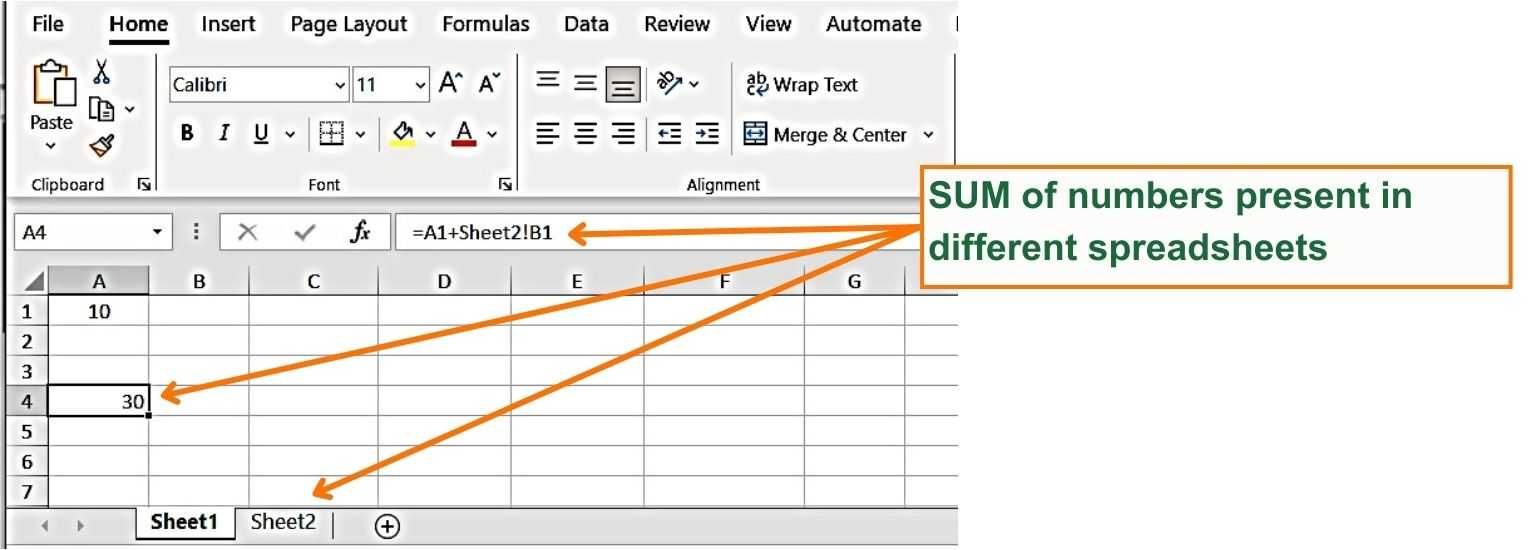
Approach #2:
You can still calculate the values in Cell A4 with the help of arrow keys or a mouse without typing the entire formula, Microsoft Excel will insert the sheet reference and Cell reference automatically.
Here are simple steps to follow:
- In cell A4 press =
- Move the cursor with the arrow key to Cell A1 or directly click the mouse on Cell A1
- Press + sign
- Goto Sheet2, and click on Cell B1
- Press Enter
You will notice that once you move to sheet 2, Excel will automatically insert the formula that we have explained in Approach #1. You get the same results in both approaches.
I. How to Add numbers with string
To join numbers with the string you need to use the ‘&’ (ampersand) sign.
Let us explain this with the help of a simple example.
Example: In cell A1 you have a numeric value 10 and in Cell B2 you have a string ‘Apple’
Here are steps to add these values of Cell A1 and B1 in Cell A4
- In Cell A4, type =A1&B1
- You will get 10Apples in Cell A4, this is without space. To put space between 10 and ‘Apples;’ we need to add space within quotation marks.
- Now again in Cell A4, type =A1&” “&B1
- Now you have a result: 10 Apples, you will notice the space between 10 and apples.
See the image below for an example in the spreadsheet.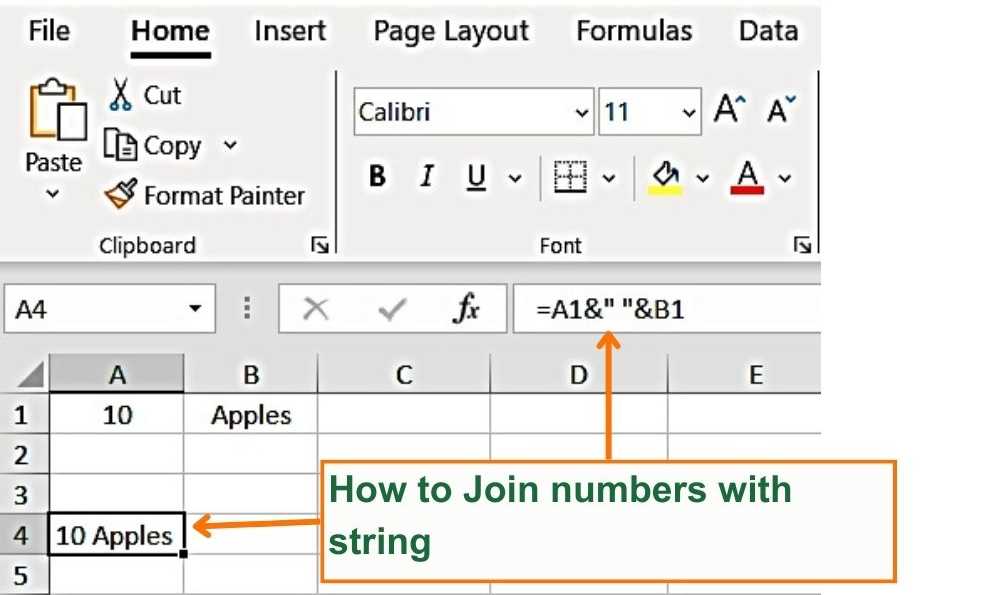
J. How to add a string with another String
As you Add numbers with string, similarly you can add a string with another string.
Example:
Let us have “Apple” in Cell A1, “is” in Cell B1, “a” in Cell C1, and “Fruit” in Cell D1.
To join all these strings present in Cell A1, B1, C1, and D1 follow these simple steps.
- Goto Cell A4, Type =A1&” “&B1&” “&C1&” “&D1
- Press Enter
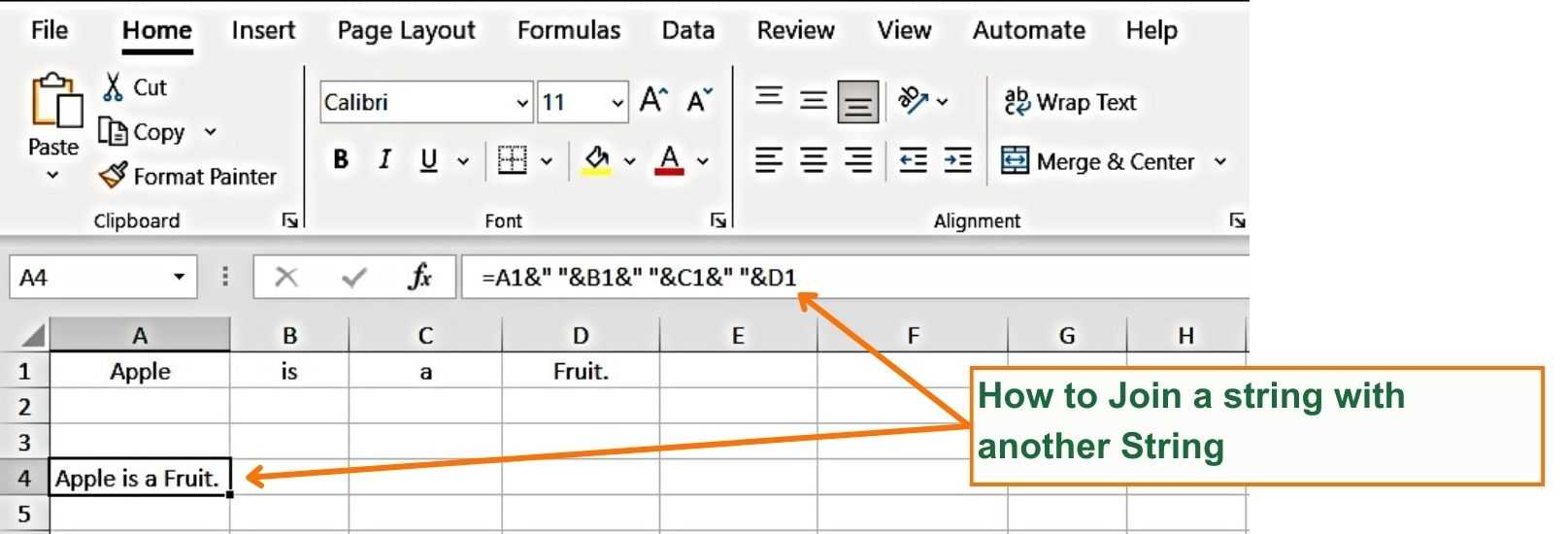
Happy Learning!
