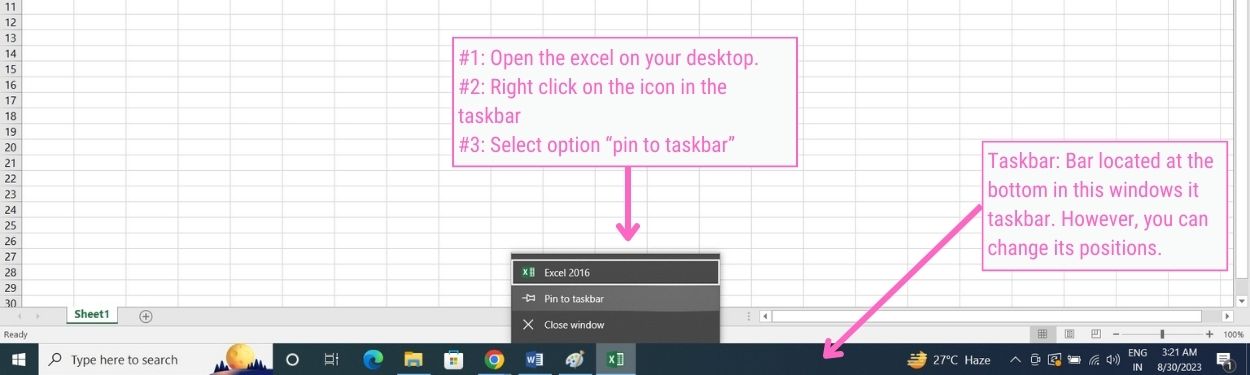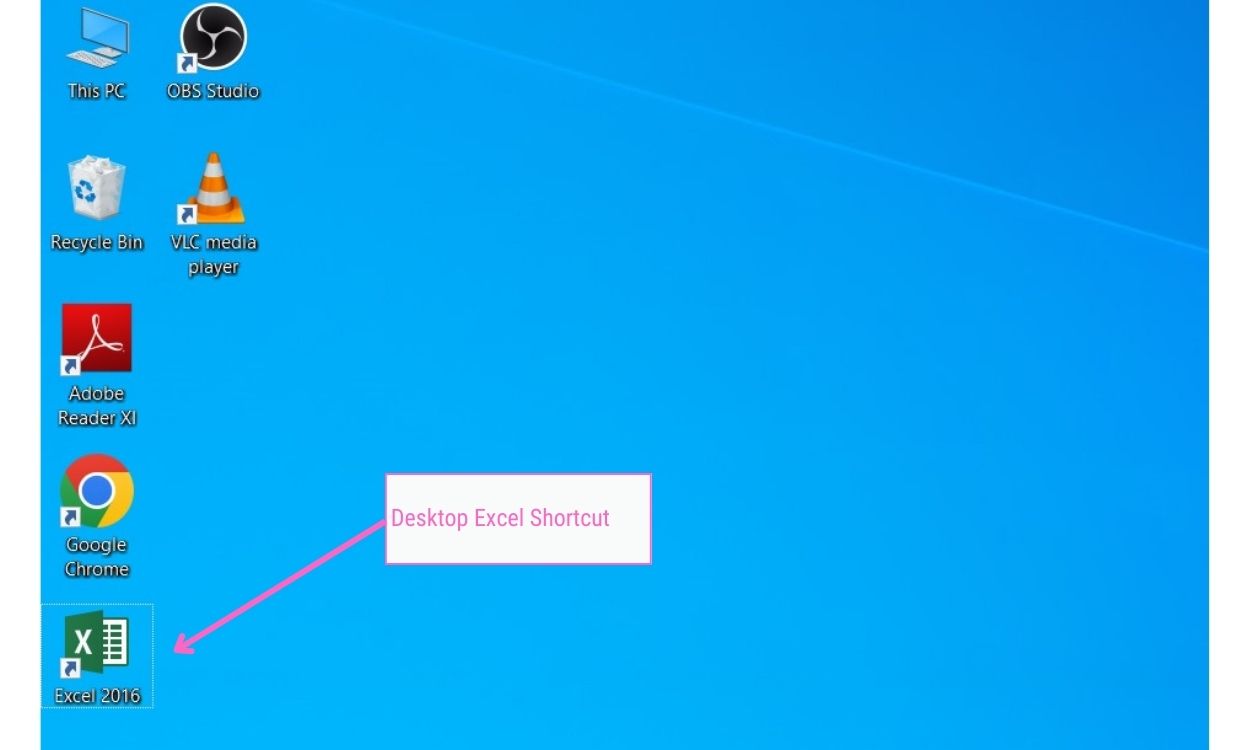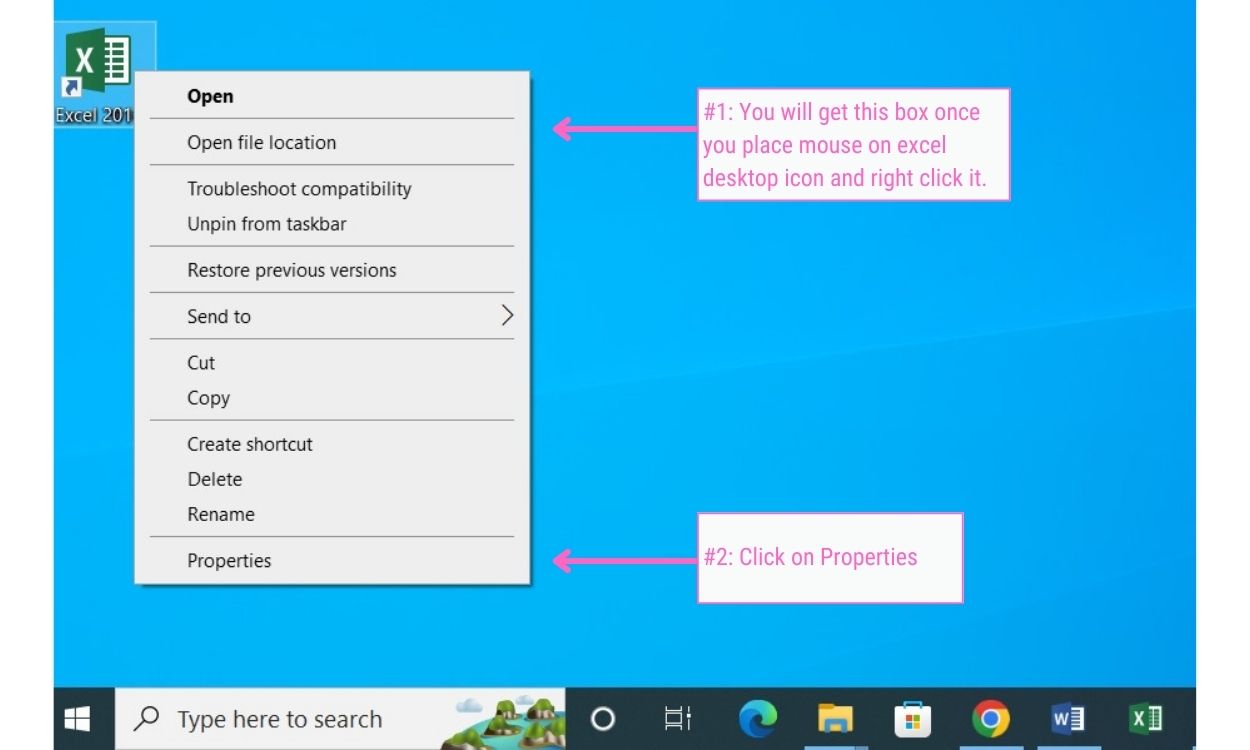How to start and Close Excel on your computer? [7 Smart Ways to Open Excel]
Excel Tutorial: BE01
Introduction
This is the very first module on how to start and close Excel on your computer is for absolute beginners or newcomers and in fact, the very first step to start an Excel Journey.
The beginner’s module is for absolute newcomers and for those who have not even seen excel in their life, here you will learn from the start to the advanced functions of Excel. If you can complete assignments from this course, I am sure you will become an expert in Excel within no time.
Let’s first of all understand the basic question:
What is MS Excel?
Excel is a software program developed by Microsoft Corporation that is compatible with Windows and macOS operating systems and it is one of the applications of the MS Office bundle.
It was developed to perform mathematical calculations, however, it is much more versatile as it features the graphical presentation of data, and has data analysis capabilities along with VBA programming capabilities.
It is one of the most widely used computer software and becoming indispensable for almost all types of jobs. Therefore, it is a must for any school-going student to work with executives and it is a basic skill each and every employer expects in its prospecting employees.
Let’s start learning Excel from the start beginning with opening the Excel spreadsheet on your desktop.
How to Start and Close Excel on Your Computer?
Since MS Excel is part of the MS Office bundle, therefore, in your computer you will see Excel in MS Office folder. Sometimes Excel is also present outside of MS Office folder is it used regularly on that desktop.
There are multiple methods to open Excel in your desktop depending on your operating system and preferences.
Here are 7 (seven) smart ways to open Excel sheet on your desktop
Method #1: Open Excel using the Start Menu in Windows
Step 1: Click on the “Start” button (Windows logo) in the lower-left corner of your screen.
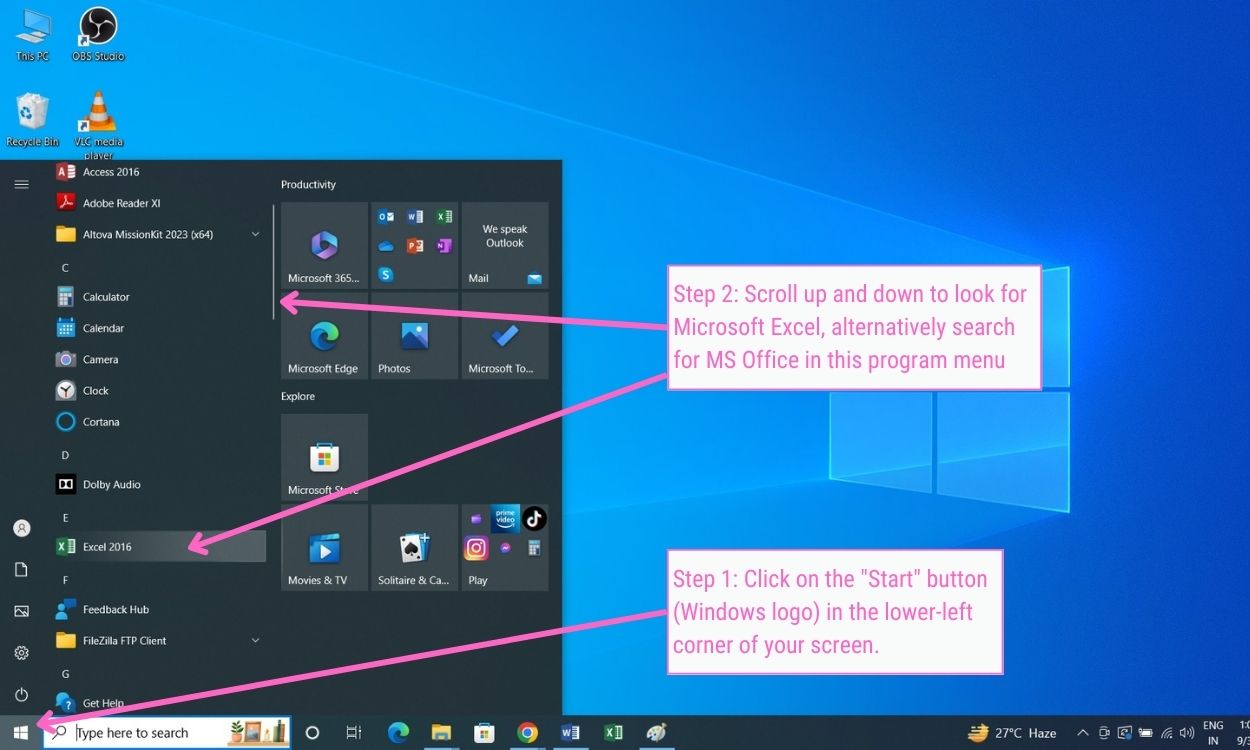
Also, you can look for “Microsoft Excel” in the Start menu, alternatively search for MS Office in the program menu, there in the Office bundle, you will see Excel. Click on it to launch the application.
Method #2: Open Excel using the Taskbar in your Windows
The taskbar is a user interface element in Microsoft Windows to facilitate swift access to applications, files, and system programs. This normally is located at the bottom of the window screen. However, you can very much change its position.
To open Excel from your taskbar, you need to see whether it is already available there or not. If it is not available there, then you have to pinned the Excel to the taskbar first.
How to pin the Excel to the window Taskbar?
Step 1: Open Excel by following method #1 on your desktop.
Step 2: Place your cursor/Mouse on the Excel icon in the taskbar, and right-click your mouse. You will see a few icons along with their names such as Excel File, Pin to the taskbar, and Close windows.
Step 3: Click on the option “Pin to Taskbar”
Once you have pinned the Excel to the taskbar, then moving forward you can just click the Excel icon in the taskbar to launch the application.
Method #3: Open MS Excel using the Search Bar Windows
Click on the “Start” button (Windows logo).
Type “Microsoft Excel” in the search bar, and it should appear in the list of results. Click on it to open the application.
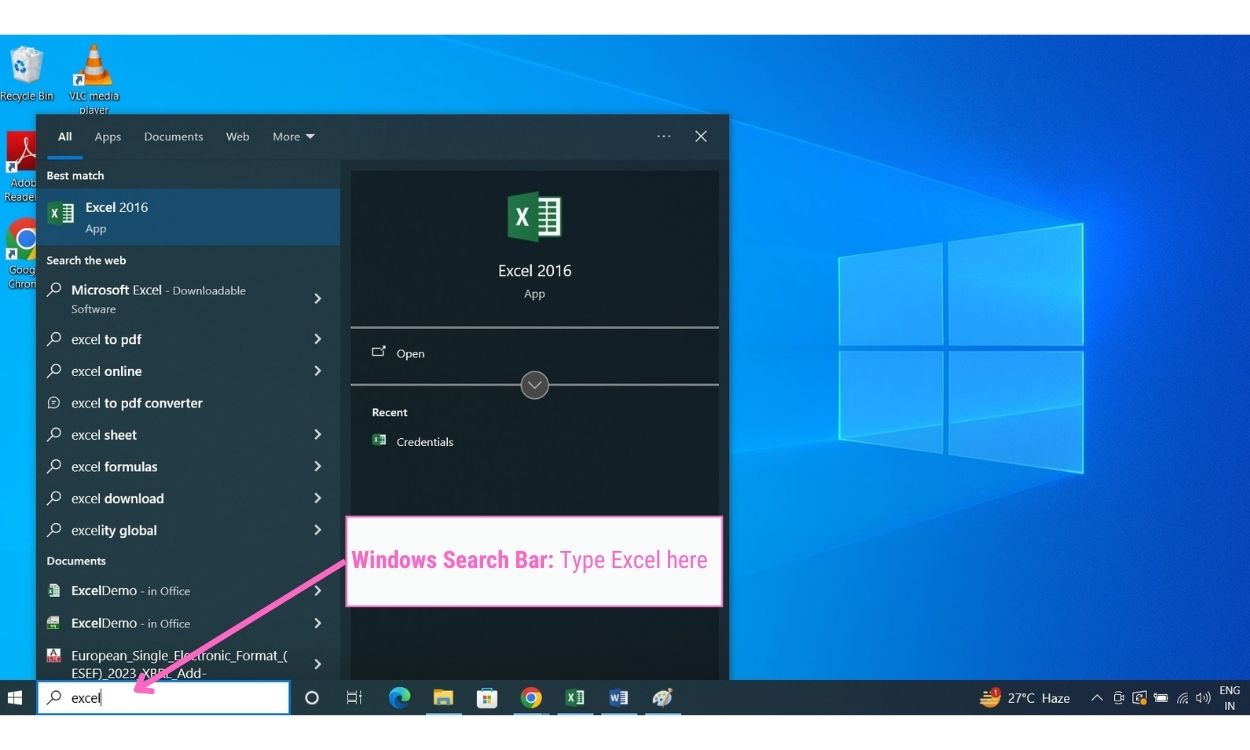
Method #4: Open Excel using the Run Command in Windows
a) Just press the “Windows key + R” key on your keyboard, this will open a run dialog box on your screen.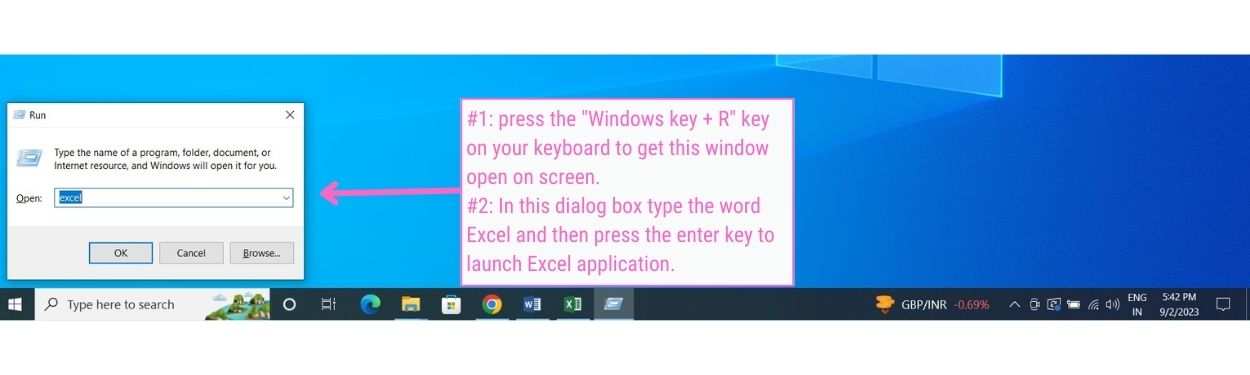 b) In this dialog box type the word Excel and then press the enter key.
b) In this dialog box type the word Excel and then press the enter key.
As you press enter the Excel application opens immediately on your desktop.
Method #5: Open Excel using Cortana (in Windows) on your desktop
If Cortana is enabled, you can activate it by saying “Hey Cortana” (if supported) or clicking the Cortana icon on the taskbar.
Speak or type “Open Microsoft Excel”, it will open the Excel application on your desktop.
Method #6: Open Excel using a Desktop Shortcut:
If you already have an Excel shortcut icon available on your desktop, then just double-click on it to open the application or select the icon and press enter to open the Excel.
See in the below screenshot how the Excel shortcut icon looks on the desktop.
How to create a Desktop Shortcut Key for Excel?
Here are the simple steps to create a shortcut on your desktop for opening Excel.
a) Go to the window start button, and look for Excel in the program.
b) Right Click on Excel Icon, you will see another window and in that window click “More”. Once you click on “more” you will get another box with three options and out of these options Select “Open file location”
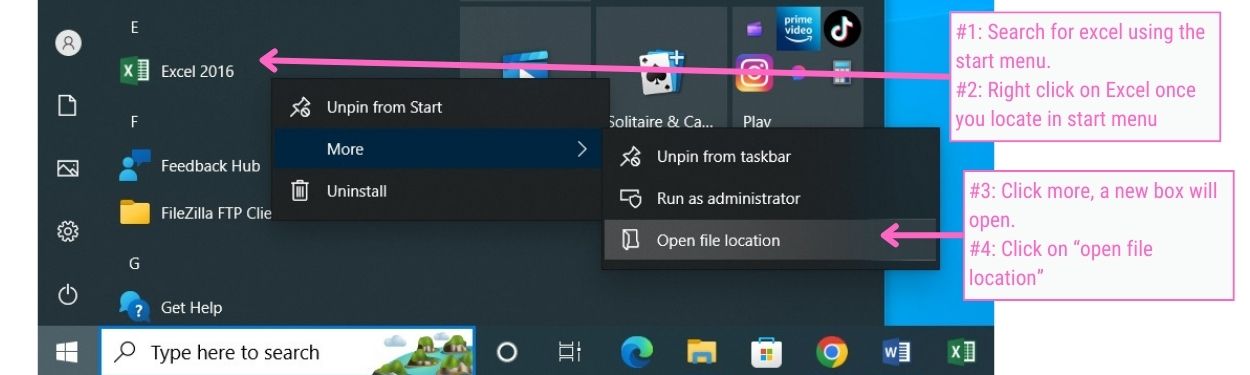
c) Once you click on “open file location” it will take you to the location of the Excel file in your desktop and there also you will see the Excel Icon. Just as in the screenshot below
d) Select the icon here and right-click on the Excel icon. It will open new box and select “send to” on that box (window)
e) Once you click on “send to” the new box will open and click on the “Desktop (create shortcut)” option.
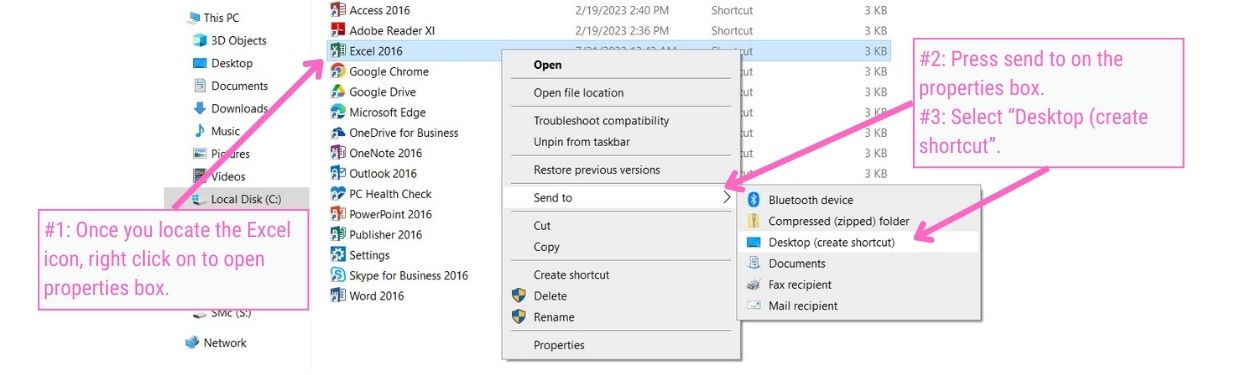
f) Once you click on “Desktop (create shortcut)” you will notice the Excel shortcut on the desk is created as you can see in Image no 1 of method #6
Method #7: Assign keyboard shortcuts to Open Excel on the desktop
You can also create a keyboard shortcut to open an Excel sheet. To have this shortcut you need to create keyboard shortcuts from the already existing desktop shortcut which has been created by following method #6.
Follow the following steps to create your keyboard shortcuts:
Step 1: Right-click on the Excel shortcut which you have by following the above method #6. A new window box will open.
Step 2: Click on the properties from the options in the box. A new box will open “Excel 2016 properties” (if you are using Excel version 2026)
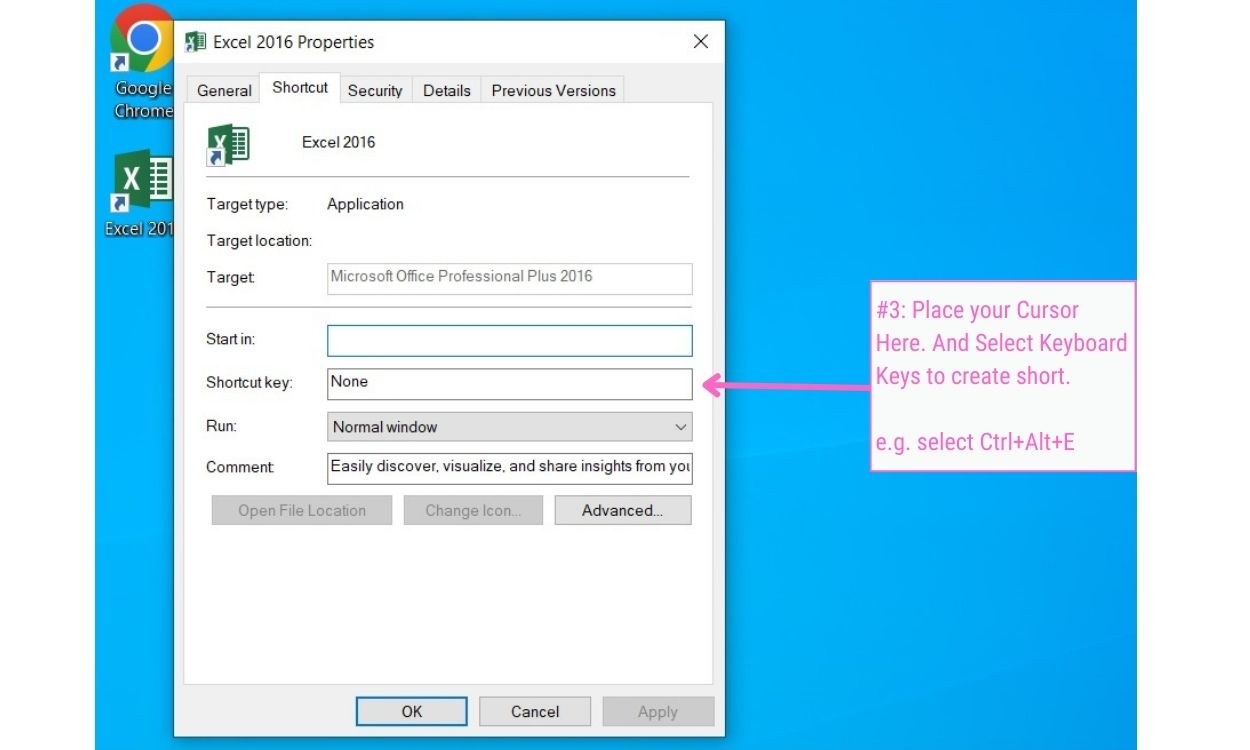
Step 3: In this box, “Excel 2016 properties”, go to the “shortcut Key” line and enter the Keys you would like to select for yourself.
For example, if we want to have a keyboard shortcut as “Control+Alt+E” then place the cursor in the cell in front of the “shortcut key” select Control Key + Alt Key, and Press E on your keyboard. You will notice
Ctrl+Alt+E will automatically get typed in place of None.
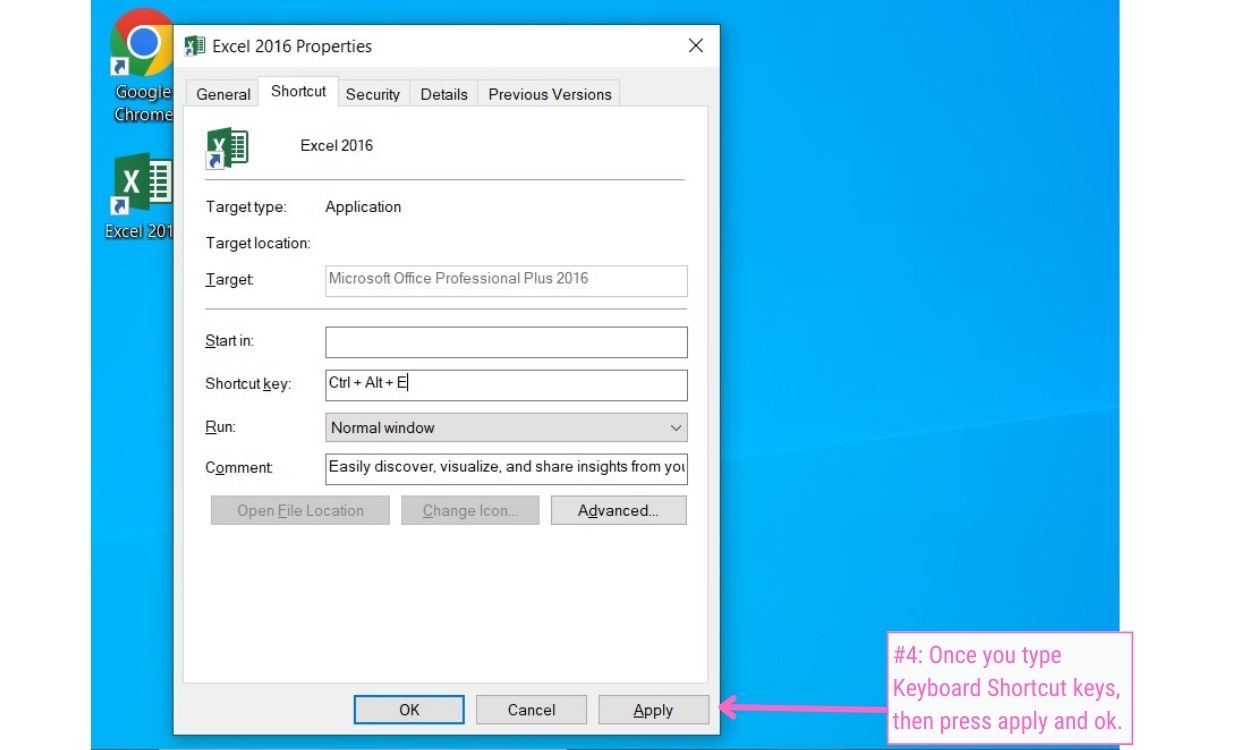
Now if you press Control Key + Aly Key Plus E simultaneously on your keyboard Excel application will open immediately on your computer.
How to close Excel on your desktop?
Step 1: To close Excel just press the cross sign present at the top right corner of your Excel sheet. A window will pop up asking you to save your work before you close Excel. If you have already saved your work then Excel will close without showing you the “save” message.
Step 2: You can also close the Excel by keyboard shortcut keys. The keyboard keys are “Alt+F4” on your keyboard. You need to press the Alt key first followed by F4 Key.
Happy Learning
Team Excel Hippo